# 画面・操作説明
# 画面の説明
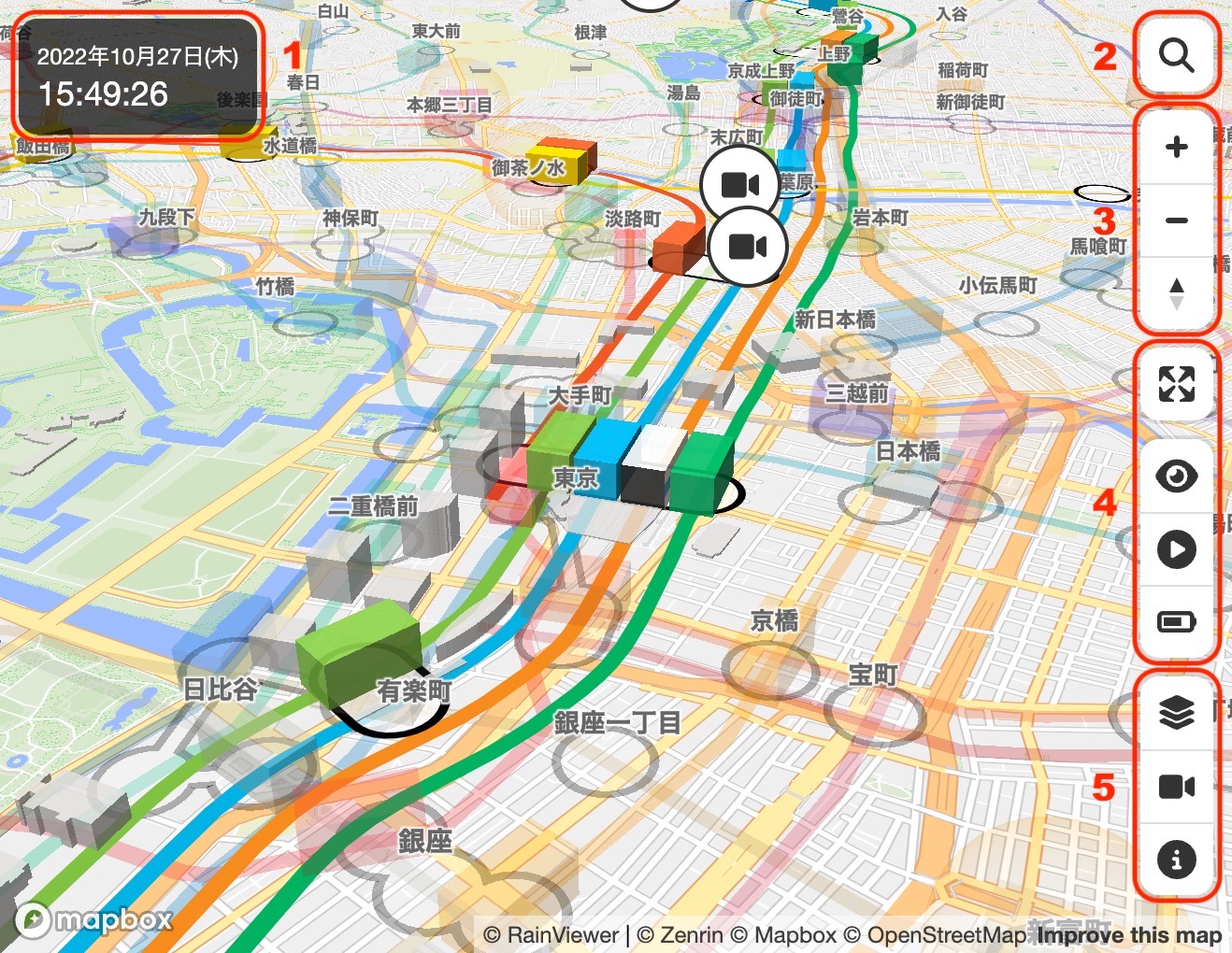
- 時刻表示: 時刻表示をご覧ください
- 検索ボタン: 駅名検索をご覧ください
- ナビゲーションボタン: 地図の拡大・縮小、地図の回転と傾きの変更をご覧ください
- 表示モード切り替えボタン: 表示モードをご覧ください
- 設定ボタン: 設定をご覧ください
# 地図のスクロール

マウスまたは指のドラッグで地図をスクロールして場所を移動することができます。また、キーボードの方向キーでも地図をスクロールすることができます。
# 地図の拡大・縮小

![]()
「+」「−」アイコンボタンをクリックまたはタップすると、地図を拡大・縮小することができます。また、マウスホイールの回転または画面のピンチイン・アウトで地図を拡大・縮小することができます。
さらに、キーボードの「=」「−」キーを押すことでも地図を拡大・縮小することができます。マウスのダブルクリックまたはトリプルタップで地図を拡大、キーボードの Shift キーを押しながらマウスのダブルクリックまたは2本指でのタップで縮小することもできます。
キーボードの Shift キーを押しながらマウスをドラッグして画面上の矩形を選択することで、対象範囲を拡大することができます。
# 地図の回転と傾きの変更
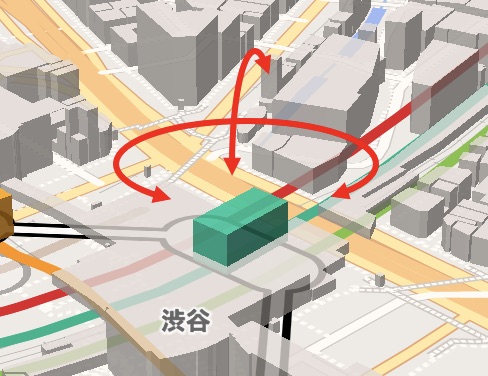
![]()
コンパスアイコンは、地図の向きを表しています。コンパスアイコンボタンを押して左右方向にドラッグすると、地図を回転させることができます。また、マウスの右ボタンを押してドラッグ、またはキーボードの Ctrl キーを押しながらマウスの左ボタンを押してドラッグすることで地図の回転と傾きを変更することができます。2本指で上下方向にドラッグして地図の傾きを変更することもできます。
さらに、キーボードの Shift キーを押しながら方向キーを押すことでも地図の回転と傾きを変更することができます。画面のピンチ操作で地図を回転することもできます。
コンパスアイコンボタンをクリックまたはタップすると、地図が真北を向くように回転します。
# 時刻表示
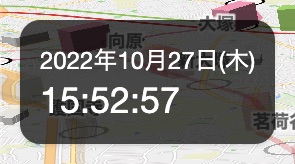
画面左上に現在時刻が表示されます。常に日本時間が表示されるため、海外からのアクセス時に便利です。再生モードがオンの状態では、現在時刻の他に時刻や時間の経過速度を変更するためのボタンが表示されます。
再生モードの詳細についてはこちらをご覧ください。
# 列車・旅客機の詳細情報の表示

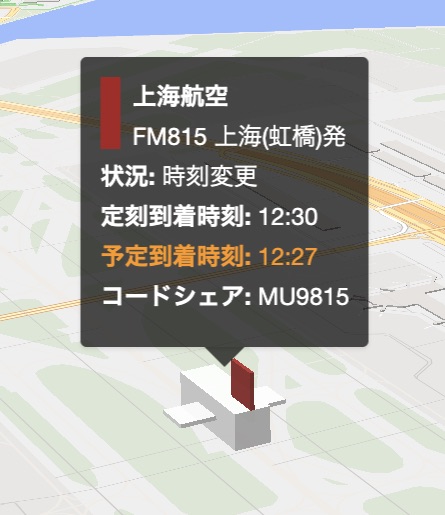
列車や旅客機にマウスポインタを合わせたり、タップをすると列車や旅客機の詳細情報が表示されます。列車の詳細情報は、路線名、列車種別、行先、列車番号、前駅または停車駅と発車時刻、次駅と到着時刻、遅延時間、運行情報を含みます。旅客機の詳細情報は、航空会社名、便名、出発地または到着地、状況、出発時刻または到着時刻、コードシェアを含みます。列車の遅延もしくは旅客機のスケジュール変更がある場合は、変更部分がオレンジ色でハイライトされます。
# 駅の詳細情報の表示
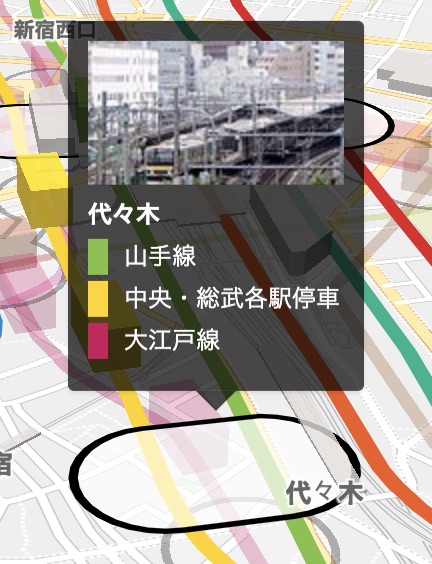
駅にマウスポインタを合わせたり、タップをすると駅の詳細情報が表示されます。詳細情報は、駅の写真、駅名、乗り入れ路線名を含みます。駅名が異なっても乗り換え駅である場合は、まとめて表示されます。
# 列車・旅客機の追跡
列車や旅客機をクリックまたはタップすると、追跡モードがオンに切り替わり、列車や旅客機の動きに追随して画面が自動的に移動します。追跡モードにおける視点は「位置のみ」「後方」「後方上空」「前方」「前方上空」「ヘリコプター」「ドローン」「鳥」の8種類があり、お好みの視点で沿線の風景を楽しむことができます。追跡モードがオンの状態では、地図のスクロール、拡大・縮小、回転、傾きの変更操作は無効になります(「位置のみ」視点に限り、拡大・縮小、回転、傾きの変更は可能です)。列車や旅客機が存在しない地図上をクリックまたはタップすると、追跡モードがオフに切り替わり元の視点に戻ります。
追跡モードがオンの状態では、追跡中の列車の時刻表と現在位置が画面下部に表示されます。他社路線に乗り入れる列車については、乗り入れ先の路線の時刻表も含めて表示されます。時刻表はマウスホイール、スクロールバーのドラッグ、もしく指でのドラッグにてスクロールさせることができます。時刻表の右上の「∨」アイコンをクリックまたはタップすると時刻表が画面下部に隠れ、「∧」アイコンをクリックまたはタップすると再表示されます。
また、追跡モードがオンの状態では、デバイスによっては追跡中の列車やフライトをシェアするためのシェアボタンが表示されます。
追跡モードにおける視点は追跡モード設定パネルにて変更できます。詳細についてはこちらをご覧ください。
# 列車・フライトのシェア
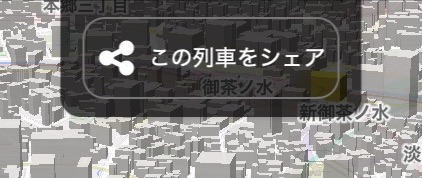
追跡モードがオンの状態では、画面上部に「この列車をシェア」または「このフライトをシェア」ボタンが表示されます。ボタンをクリックまたはタップすると、利用しているデバイスに応じて追加のメニューが表示され、追跡中の列車やフライトを示す URL と任意のメッセージをメッセージアプリやメール、SNSアプリなどで送信することができます。情報を受け取った人がその URL をブラウザで開くと、同じ列車やフライトを追跡した状態で Mini Tokyo 3D が起動します。
この機能は Edge、Safari、Chrome (Android)、Opera (Android)、Samsung Internet の各ブラウザでのみ利用可能です。
# 遅延列車の表示
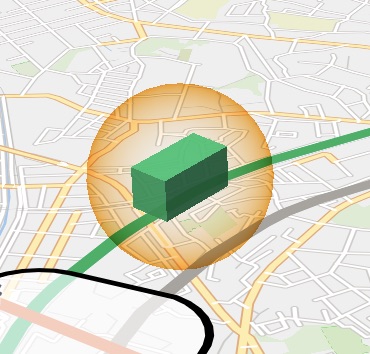
再生モードがオフの状態では、1分以上遅延している列車には周囲にオレンジ色の球が表示されます。地図上のどの区間で遅れがあるかが一目瞭然です。
# 駅名検索
虫眼鏡アイコンボタンをクリックまたはタップすると、駅名入力欄が現れます。駅名を入力して Enter キーを押すか、虫眼鏡アイコンボタンをクリックまたはタップすると、地図上の駅の場所に移動し、駅が選択された状態になります。
駅名の入力時には、名称の一部を入力すると候補の一覧が表示されるため、その中から選択して入力を補完することもできます。日本語・韓国語・中国語の環境では、英語名での検索も可能です。
# 駅の選択
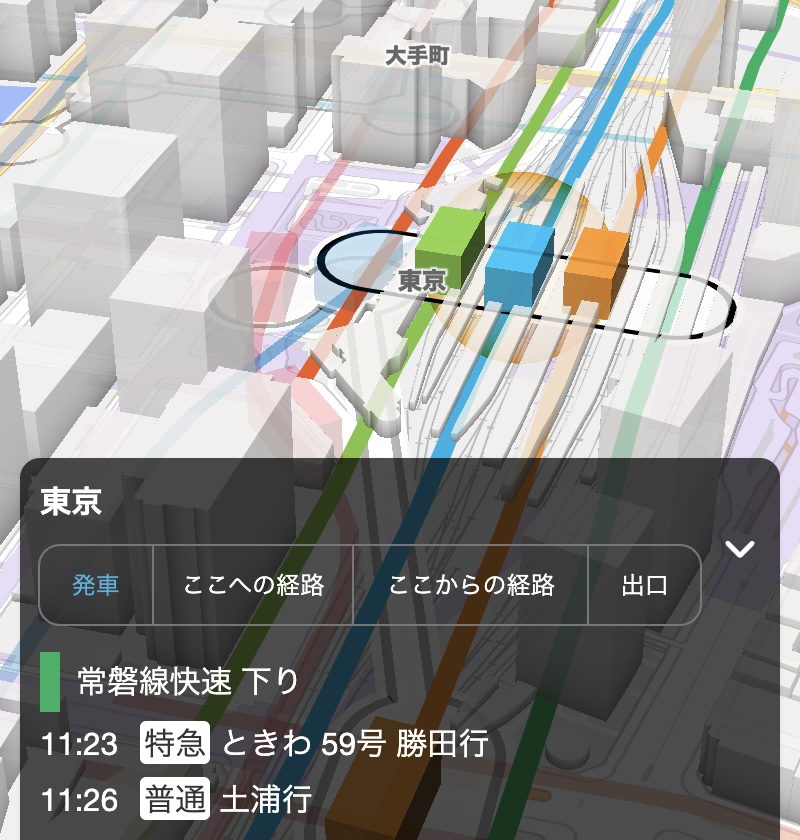
駅をクリックまたはタップすると駅が選択された状態になり、駅が画面の中心になるように移動し、周辺の地図が拡大表示されます。駅が選択された状態では、列車発車標、経路検索、駅出口情報が画面下部に表示されます。駅名の下にある切り替えボタンを押すことで、各情報の表示を切り替えることができます。駅名の右の「∨」アイコンをクリックまたはタップすると各情報の表示が画面下部に隠れ、「∧」アイコンをクリックまたはタップすると再表示されます。駅が存在しない地図上をクリックまたはタップすると、駅の選択状態が解除されます。
# 列車発車標の表示
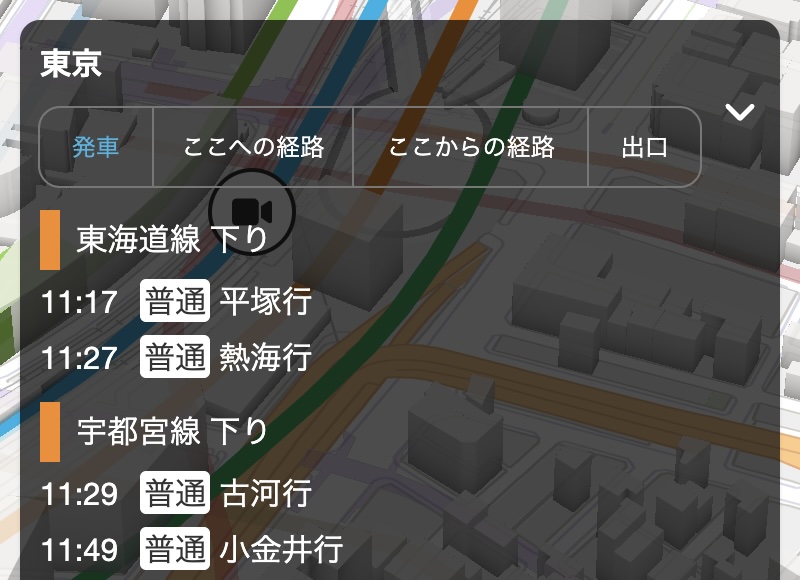
駅が選択された状態で、画面下部の駅名の下にある「発車」切り替えボタンをクリックまたはタップすると、列車発車標が表示されます。列車発車標の表示は、駅に乗り入れている路線の各方面の、先発、次発の列車の発車時刻、列車種別、行先、遅延時間を含みます。列車の遅延がある場合は、発車時刻と遅延時間がオレンジ色でハイライトされます。
# 経路検索
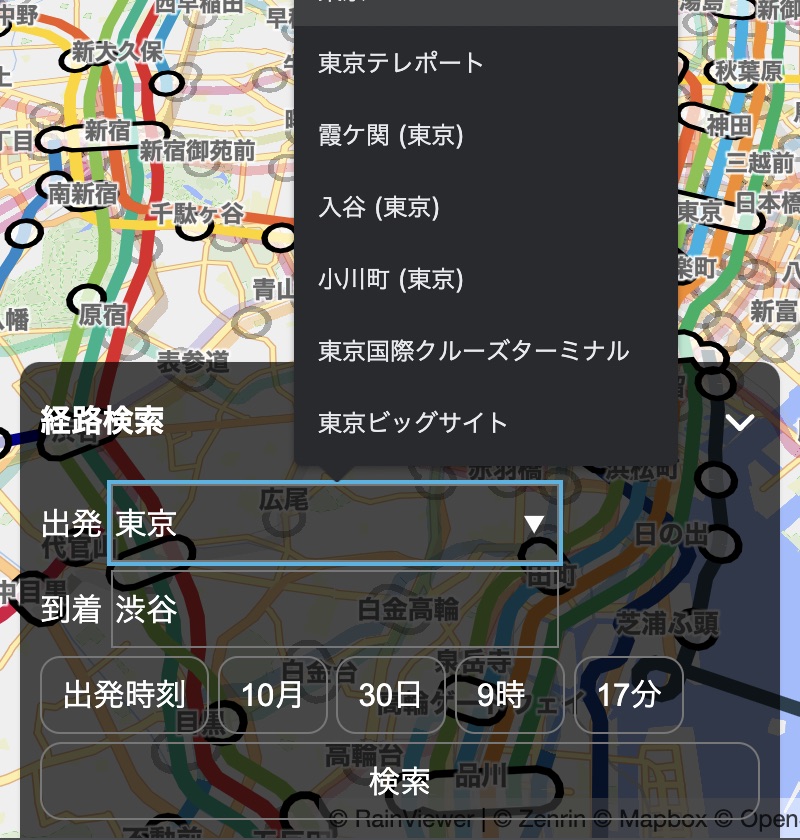
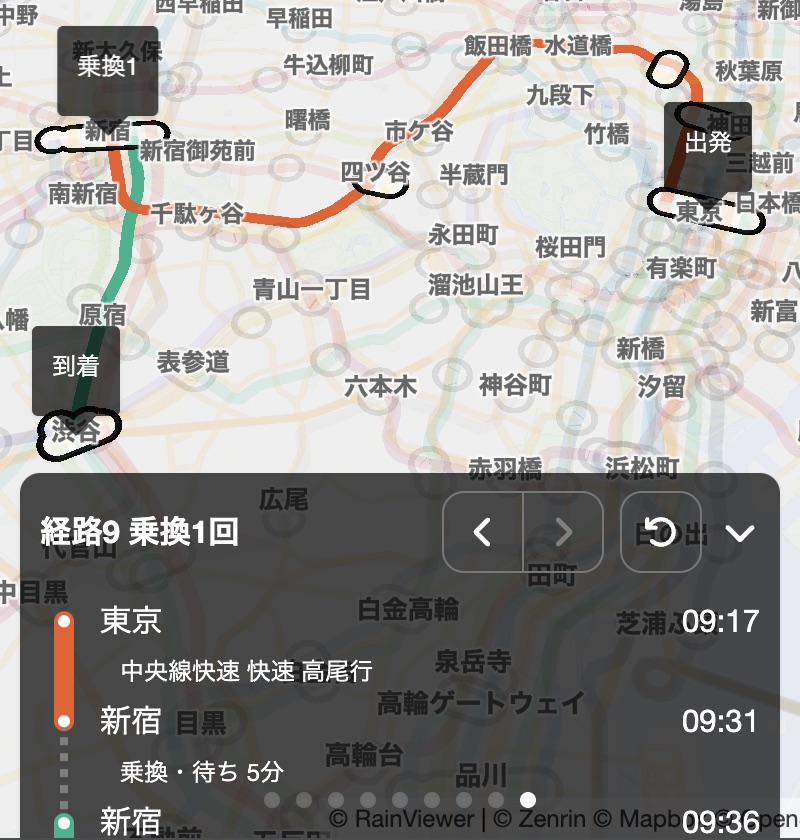
駅が選択された状態で、画面下部の駅名の下にある「ここへの経路」「ここからの経路」切り替えボタンをクリックまたはタップすると、経路検索の条件入力パネルが表示されます。「ここへの経路」の場合は出発駅、「ここからの経路」の場合は到着駅の駅名を入力し、出発時刻を選択して検索ボタンをクリックまたはタップすると、おすすめの経路がマップ上にハイライト表示され、検索結果パネルには乗車する列車や発着時刻、乗り換え駅などの情報が表示されます。条件によっては複数の経路候補を表示する場合があり、検索結果パネル上部の「<」「>」ボタンを押すかパネル上で水平方向にスワイプ操作を行うと経路を切り替えることができます。また、戻るアイコンボタンをクリックまたはタップすると条件入力パネルに戻ります。
駅名の入力時には、名称の一部を入力すると候補の一覧が表示されるため、その中から選択して入力を補完することもできます。日本語・韓国語・中国語の環境では、英語名での検索も可能です。また、地図上の駅をクリックまたはタップすることで出発駅または到着駅を入力することもできます。
条件入力パネルや検索結果パネルが表示されている状態では、列車や旅客機、レイヤーが一時的に非表示になります。
注意
バージョン 4.0(ベータ 1)現在、時刻の指定は出発時刻のみ、当日の列車のみ検索可能、という制限があります。
# 駅出口情報の表示
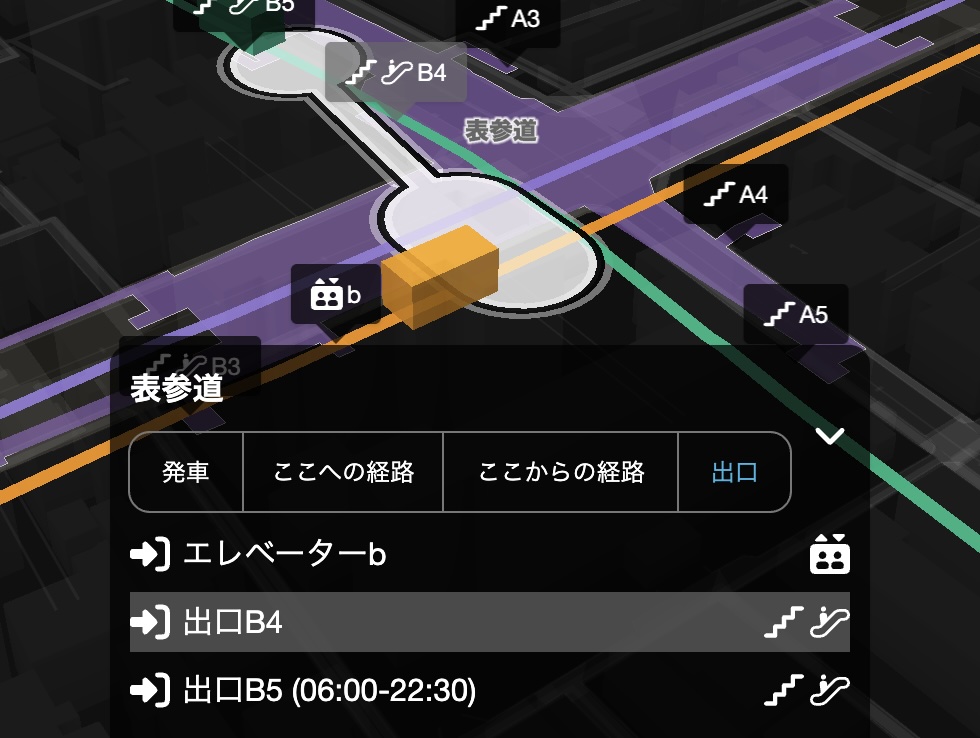
駅が選択された状態で、画面下部の駅名の下にある「出口」切り替えボタンをクリックまたはタップすると、出口の一覧が表示され、さらに出口の場所と名前が地図上に表示されます。一覧の中で出口の名前にマウスポインタを合わせると、地図上の出口の名前がハイライトされ、場所の確認をすることができます。また、一覧の中で出口の名前をクリックまたはタップすると、出口周辺の地図が拡大表示されます。
出口の一覧では名前に加えて、利用時間、階段もしくはバリアフリー設備のアイコンも表示されます。工事等で閉鎖中の出口や、利用時間外の出口は表示がオレンジ色になります。バリアフリー設備のアイコンの意味は次の通りです。
| アイコン | 説明 |
|---|---|
| 階段 | |
| 車いすスロープ | |
| エスカレーター | |
| エレベーター |
注意
バージョン 4.0(ベータ 1)現在、駅出口情報の表示は地下鉄路線および地下駅のみに対応しています。