# Screen and Operations
# Screen Description
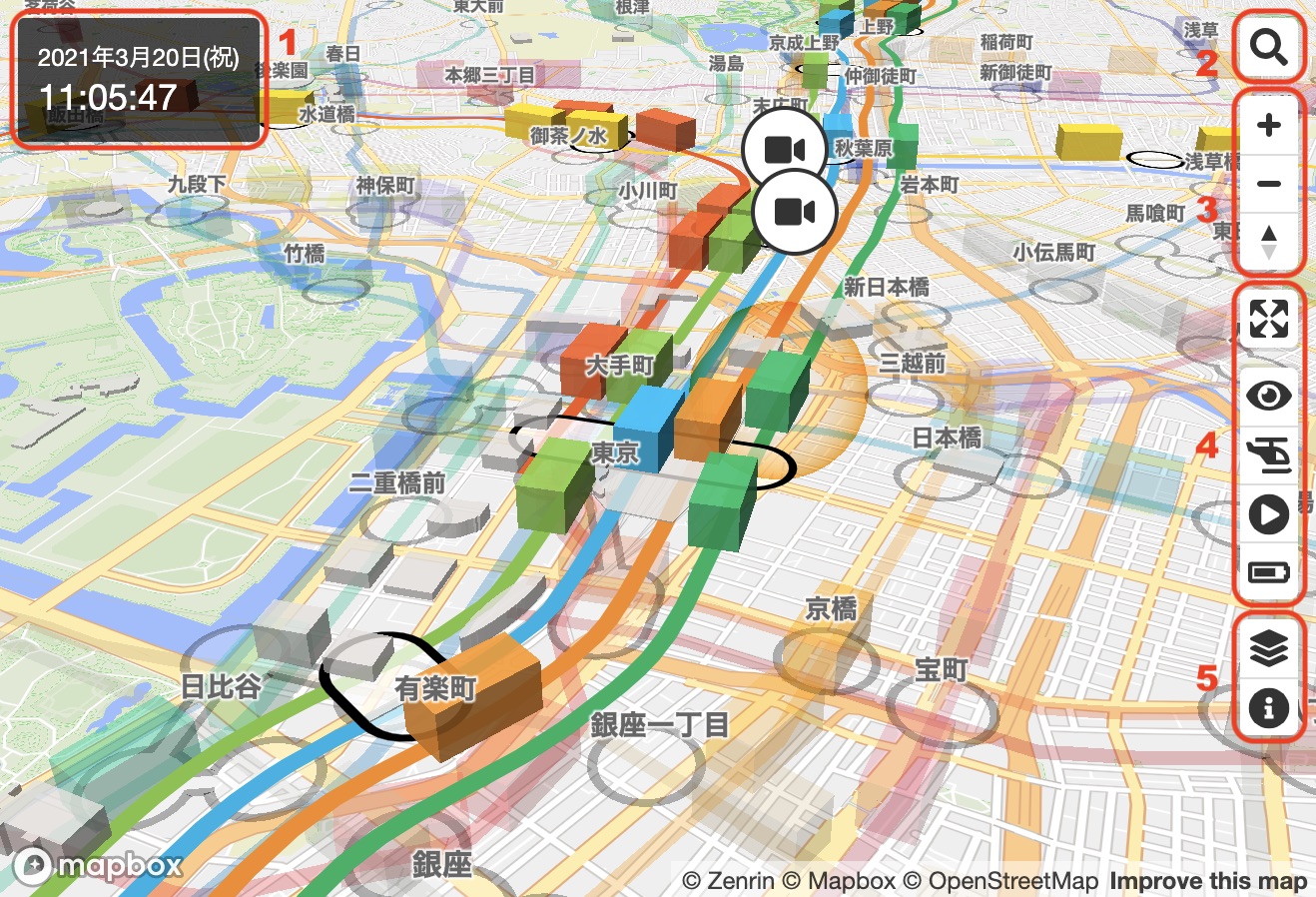
- Date and Time: See Date and Time
- Search Button: See Route Search
- Navigation Buttons: See Zooming-In/Out and Rotation and Tilting
- Display Mode Switching Buttons: See Display Modes
- Configuration Buttons: See Configuration
# Panning

You can move your location by panning the map with a mouse or finger drag. You can also pan the map with the arrow keys on your keyboard.
# Zooming-In/Out

![]()
Click or tap the “+” or “−” icon button to zoom in or out the map. You can also zoom in or out by rotating the mouse wheel or pinching in or out of the screen.
You can zoom in or out the map by pressing the “=” or “−” key on the keyboard. You can also zoom in the map by double-clicking with the mouse or triple-tapping, or zoom out by double-clicking while holding down the Shift key on the keyboard or two-finger tapping.
A box zoom can be used by dragging the mouse while holding down the Shift key on the keyboard and selecting a rectangle on the screen.
# Rotation and Tilting
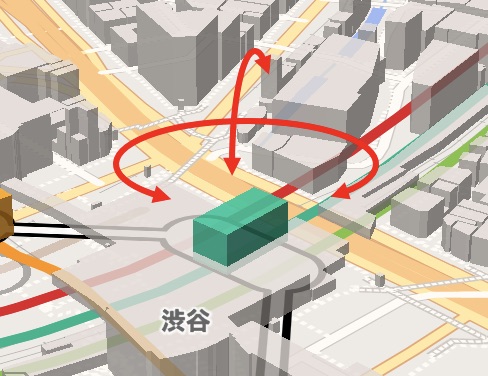
![]()
The compass icon represents the orientation of the map. If you press the compass icon button and drag the mouse or your finger to the left or right, you can rotate the map. You can also change the rotation and tilt of the map by dragging with the right mouse button, or by dragging with the left mouse button while holding down the Ctrl key on the keyboard. You can drag two fingers up and down to change the tilt of the map.
You can also change the rotation and tilt of the map by holding down the Shift key on your keyboard and pressing the arrow keys. You can also rotate the map by pinching the screen.
Click or tap the compass icon button and the bearing will be reset to true north.
# Date and Time

The current date and time is displayed at the top left of the screen. It is convenient when accessing from overseas because Japan standard time is always displayed. When Playback Mode is on, additional buttons appear below the current time to change the time and the speed at which the time progresses.
See here for details on Playback Mode.
# Displaying Detailed Information on Trains and Airplanes
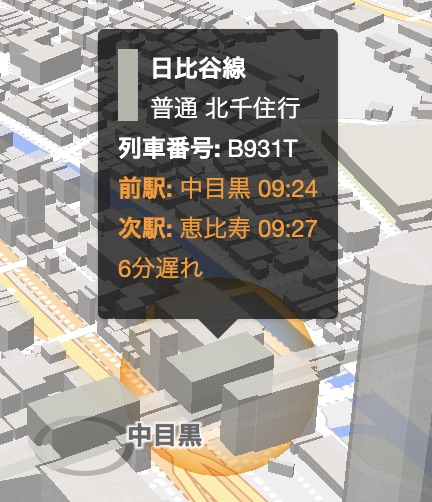
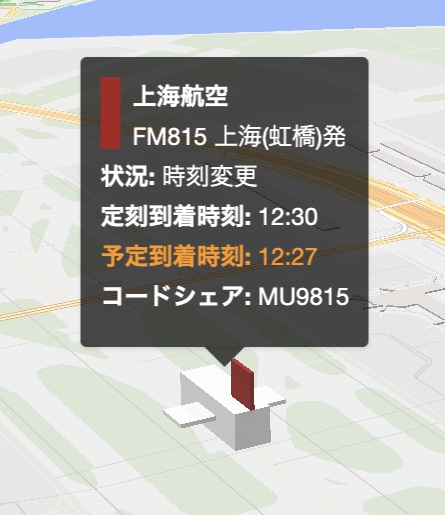
Place the mouse pointer or tap on the train or airplane to display detailed information about it. Detailed train information includes railway name, train type, destination, train number, previous or standing station and departure time, next station and arrival time, delay time, and operation information. Flight details include airline name, flight number, departure or arrival location, status, departure or arrival time, and code-share information. If there is a train delay or a flight schedule change, the change will be highlighted in orange.
# Displaying Detailed Information on Stations
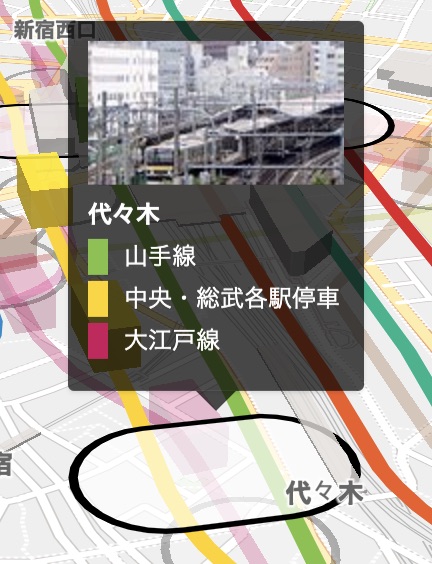
Place the mouse pointer or tap on the station to display detailed information about it. Detailed information includes station photo, station names, and connecting line names. If a station has different names for different lines but is a single transfer station, the information will be displayed together.
# Tracking Trains and Airplanes
Clicking or tapping on a train or airplane will turn on Tracking Mode and the screen will automatically move following the movement of the train or airplane. There are two types of Tracking Modes, the “Helicopter Tracking Mode” and the “Heading Tracking Mode”, and you can enjoy the scenery along the railway in your favorite Tracking Mode. When Tracking Mode is on, the map panning and rotating operations are disabled (you can zoom in/out and change the tilt). Clicking on a map with no trains or airplanes turns Tracking Mode off.
See here for details on Tracking Modes.
# Sharing Trains and Flights
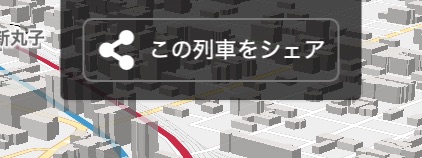
When Tracking Mode is on, the “Share this train” or “Share this flight” button will appear at the top of the screen. Clicking the button will bring up an additional menu, depending on the device you are using, and you can send the tracking URLs for the trains or flight and optional messages through messaging apps, email or social networking apps. When the recipient of the information opens the URL in their browser, Mini Tokyo 3D will be launched, and they will be able to track the same train or flight.
This feature is only available in the following browsers: Edge, Safari, Chrome (Android), Opera (Android) and Samsung Internet
# Delayed Train
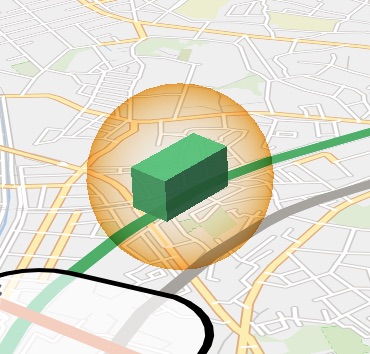
When Playback Mode is off, orange spheres are displayed around trains that are delayed for more than 1 minute. It is easy to see which sections on the map have the delay.
# Displaying Station Exit Information

When you click or tap on a station, the station is selected and the map around the station is enlarged to show the locations and names of the exits on the map. When a station is selected, a list of exits will be displayed at the bottom of the screen. If you move the mouse pointer over the name of the exit in the list or tap it, the name of the exit will be highlighted on the map and you can check the location. Clicking on the map where no station exists will deselect it.
WARNING
As of the version 3.0, only subway lines and underground stations are supported for displaying station exit information.
# Route Search
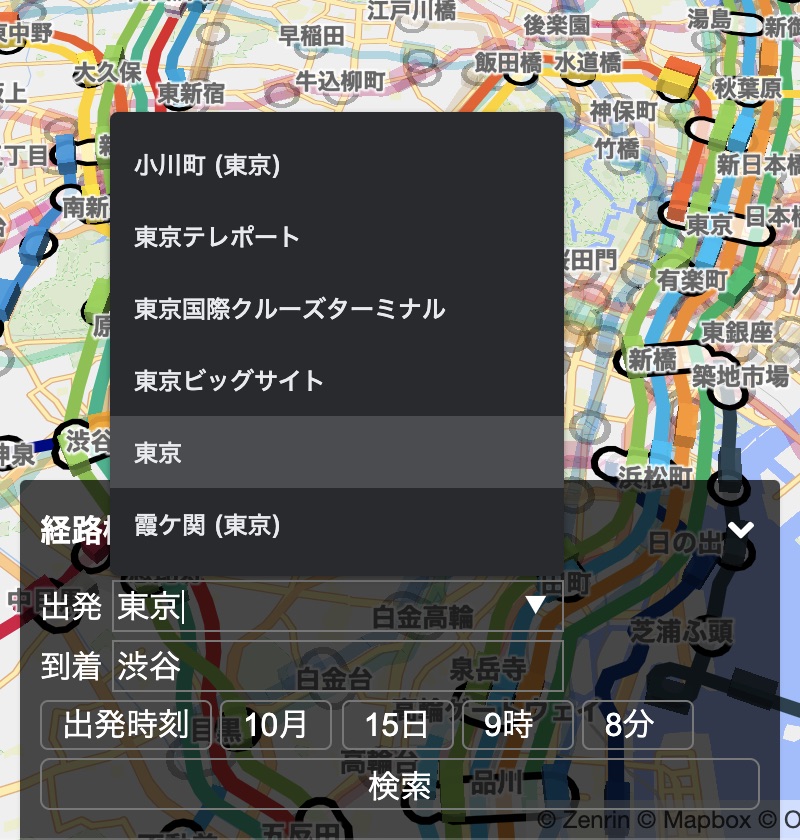
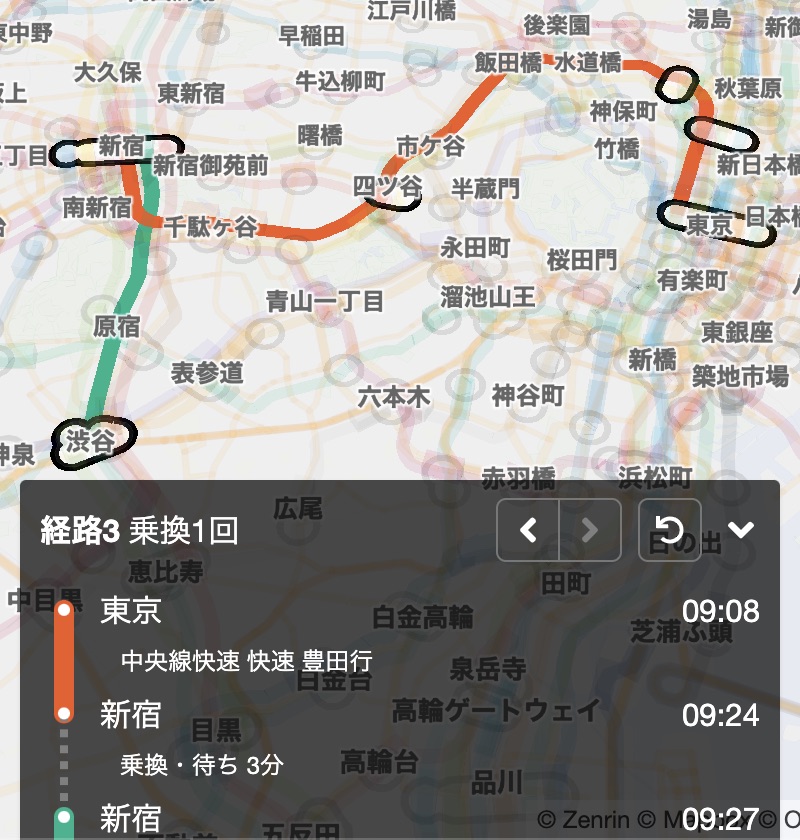
![]()
When you click or tap the search icon button, the search window appears at the bottom of the screen to allow you to search for a route. Enter the departure and arrival station names, select the departure time, and click or tap the search button. Then, a recommended route will be highlighted on the map, and the search window will display information such as the trains to take, arrival and departure times, and transfer stations. Depending on the conditions, multiple route suggestions may be displayed, and you can switch between routes by pressing the “<” and “>” buttons at the top of the search window or swiping horizontally on the window. You can also click or tap the “Back” icon button to return to the search criteria.
When you enter a part of the station name, a list of candidates will be displayed, and you can select one from the list to complete your input. In Japanese, Korean, and Chinese environments, you can also search by English name. If you enter an invalid station name and press the search button, the border around the station name field will be highlighted in orange, and you will be prompted to correct the station name.
You can also enter the departure and arrival stations by clicking or tapping on the stations on the map. When you click or tap on a station name input box in the search window, the focus will move and the border will turn light blue. Then, lick or tap a station on the map to enter the station name in the input box.
Trains, airplanes and layers will be temporarily hidden when the search window is displayed. To close the search window, click the search icon button again.
WARNING
As of the version 3.0, there are some limitations: you can only specify the time of departure, and you can only search for the train of the day.